How To Turn Off My Computer Windows 10
Have yous e'er institute yourself looking to plow your computer off or put it to sleep with merely the keyboard? Possibly you're in search of a Windows sleep shortcut considering your mouse isn't working reliably, or perhaps you but desire to work more efficiently.
We'll show you how to put your Windows reckoner to sleep, or close information technology down, with only the keyboard. At that place are a variety of ways to brand this shortcut.
The most reliable Windows 10 sleep shortcut isn't a true keyboard shortcut. Rather, it's a quick sequence of keys. Nevertheless, because it works without any setup and while using any app, it's the best method to put your computer to sleep chop-chop, in most cases.
To starting time, printing Win + X to open the Ability User Menu. You'll notice underlined characters respective to shortcut keys for the options on this menu. Press U to aggrandize the Close down or sign out section, then apply ane of the post-obit keys to close downward, slumber, or perform other power actions:
- Press U again to shut downwardly Windows.
- Hit the R key to restart.
- Press S to put Windows to slumber.
- Utilize H to hibernate.
- Hitting I to sign out.
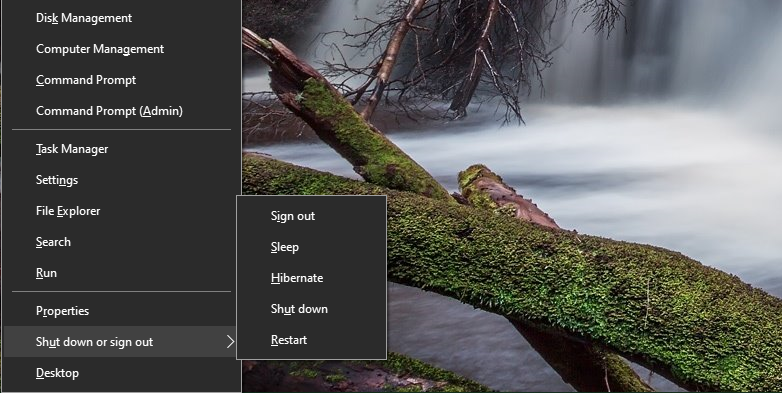
If you don't see the option to hibernate, read our guide to hibernation on Windows, where you'll learn how to enable it and much more.
Method 2: The Alt + F4 Sleep Mode Shortcut
Equally you might know, pressing Alt + F4 closes the current app window, just similar clicking the X in the top-right corner of a plan. Nonetheless, if you don't have a window currently selected, you tin can employ Alt + F4 as a shortcut for sleep in Windows 10.
To make sure you don't take any apps in focus, first use a shortcut like Win + T, which will put your cursor at the start detail on the taskbar. And so, tap Alt + F4 and you'll open the Shut Down Windows dialog box.
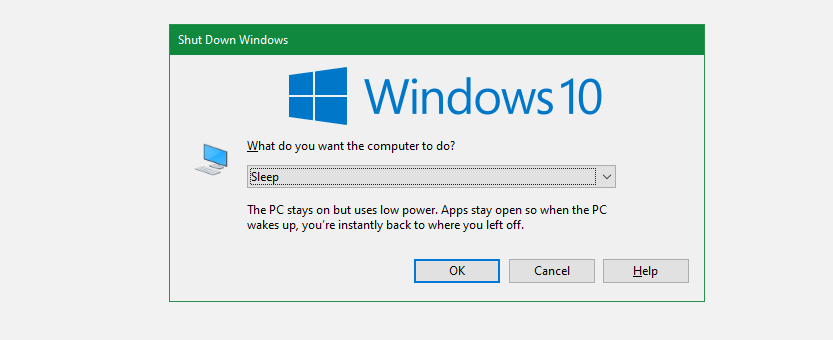
Depending on your system, you lot'll likely see Close down or Sleep in the dropdown box past default. If you're happy with this, just hit Enter to confirm the selection. Otherwise, use the upwardly and downward arrow keys to switch to other options, so hit Enter when you're set up.
If you lot didn't know this flim-flam, have a look at other tips for enhancing the Windows ten shutdown procedure.
Method iii: Create Your Own Shortcut to Slumber Windows 10
While there's no born slumber shortcut for Windows 10, yous can brand your own keyboard shortcut pretty easily.
Creating a New Shortcut
To practise this, start by right-clicking an empty spot on your desktop and choosing New > Shortcut.
In the resulting box, you lot'll demand to enter dissimilar text depending on whether you want a shortcut key for slumber, or to shut down the reckoner. Utilize the following:
To create a shortcut that shuts down Windows immediately and force-closes any open up programs:
shutdown.exe -southward -t 00 -f To create a sleep shortcut:
rundll32.exe powrprof.dll,SetSuspendState 0,ane,0 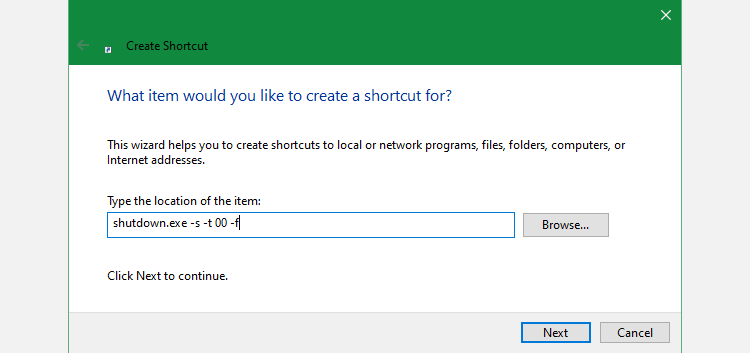
Unfortunately, there's a small caveat with the slumber shortcut. If you have hibernation enabled on your computer, this command will cause the calculator to hide instead of going to slumber.
To plow off hibernation, hit Win + X once more, then cull Command Prompt (Admin ) or Windows PowerShell (Admin) from the list. So, type or paste the following line, followed by Enter:
powercfg -h off Either way, afterward you enter the command, click Side by side, requite the shortcut a proper noun, and click Finish.
Assign a Keyboard Shortcut to the Sleep Control
Now that you accept a shortcut to the selection you want, yous but need to assign it a cardinal combination to make a true sleep style shortcut.
To exercise this, right-click your new shortcut on the desktop and choose Properties. Select the Shortcut tab at the top and in the Shortcut primal field, enter a key combination that yous'd like to use.
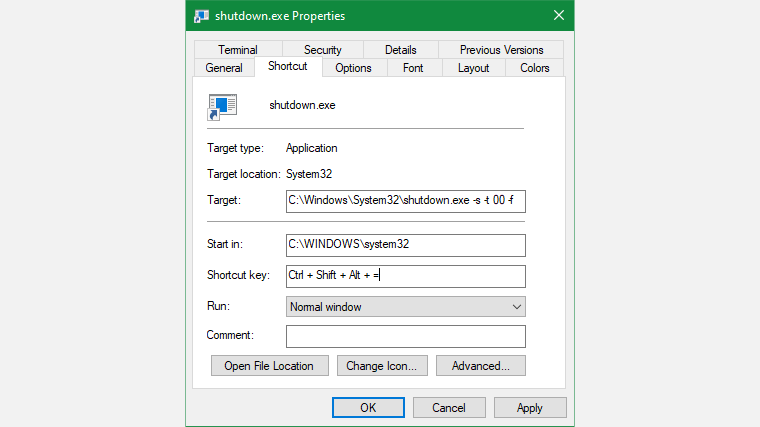
Y'all should pick something that'due south non already in employ by other programs. In addition, make certain the shortcut combination you lot choose isn't easy to hitting past accident. You don't want to suddenly close down your arrangement in the middle of working.
When you're done, click OK and your Windows sleep keyboard shortcut or shutdown shortcut volition exist active. If you lot always decide you don't desire it, just delete the shortcut file, which will besides remove that keyboard shortcut.
Method iv: Make Your Power Button Into a Sleep Shortcut
This method isn't technically a keyboard shortcut, only information technology's nonetheless an piece of cake way to put your PC to sleep with just a button.
By default, pressing the physical Power button on your desktop or laptop volition shut downwards your PC. If you don't utilise this functionality often, y'all tin can reassign the power button to brand your computer go to sleep instead.
To practise this, open up Settings and go to Organisation > Power & sleep. On the right side, click Additional power settings; expand the window horizontally if yous don't run across this. Clicking this link will open the Power Options section of the Control Panel. In that location, click on Choose what the power buttons exercise on the left side.

On the resulting page, you'll see a field for When I press the power button. Change this to Sleep and hit Save changes. At present, pressing the physical Power push on your machine will put your computer to sleep, not close it down.
There's also a When I press the sleep button field. If your PC has a slumber button, yous tin change its functionality with this field.
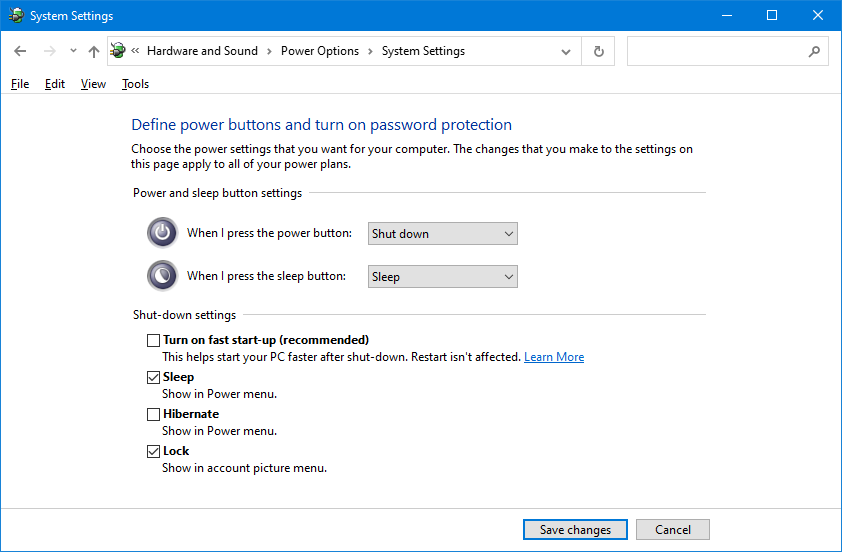
Method five: Use Your Keyboard's Slumber Key
This method won't piece of work for anybody, but there's a chance that your laptop keyboard (or your desktop'southward keyboard) has a dedicated Slumber button. Pressing this should put your computer to sleep, and doesn't require you to create any of your ain shortcuts as above.
The Sleep key, if you lot have one, usually looks similar a crescent moon or a Zz icon. Yous may have to hold in the Function or Fn key while pressing another key to access it. Exact instructions depend on your laptop or keyboard; consult the manual if you're non sure.
Windows Slumber and Shut Downwards Shortcuts for All
Now you know several slumber mode shortcuts to easily close downwards or put Windows to sleep with just your keyboard. This makes it easy to admission ability options without fiddling around in menus.
Meanwhile, there are fixes to try if you run into problems with sleep mode on Windows.
Source: https://www.makeuseof.com/tag/how-to-shutdown-or-sleep-windows-10-with-a-keyboard-shortcut/
Posted by: bondsolish.blogspot.com


0 Response to "How To Turn Off My Computer Windows 10"
Post a Comment