How To Access Linux Server Gui From Windows
Allow's become started with the tutorial where we volition talk over the steps nosotros demand follow to admission Linux GUI from Windows 10/7 remotely.
Graphical programs on Linux isn't anything new, and nosotros all apply them for literally every kind of task. The graphical programs on Linux tin exist opened both from the Concluding, with the command to open the respective program or the default launcher that comes with different Linux distributions out there. When information technology comes to remote controlling a Linux system, the best manner to practise that is by using PuTTY, which is the near reliable SSH and Telnet customer used to send commands to a Linux system, and execute it on the remote Linux computer. But when information technology comes to graphical programs, it isn't that straightforward to do then.
You lot tin can patently use some remote control applications like AnyDesk or TeamViewer, but if yous are reading this article, y'all are quite acquainted with the pains associated with it, and in that location are limitations, as well. But here I am with the tutorial on how to run remote graphical Linux programs on your reckoner, merely like the manner you lot run programs installed on your computer. Linux programs rely on a special element chosen the Ten Server to run graphical applications. You just demand to install it on your Windows computer, and once yous are washed, you are ready to get.
Stride ane: Downloading and Installing PuTTY
The first step is to install PuTTY on your Windows 10/7/ or the client computer.
Download PuTTY installer or the PuTTY portable version , whichever is convenient for y'all, and install it with the default settings the aforementioned manner y'all install any other Windows 10 plan.
Footstep 2: Downloading and installing Xming 10 Server
The 2d stride is to download the Xming 10 Server on Windows 10, to run graphical Linux applications on your Windows reckoner remotely.
The installation of Xming X Server is also similar to the installation of other Windows programs. Withal, make sure you select ' Don't install an SSH client ', as PuTTY is already installed on your computer if you are strictly following the steps.
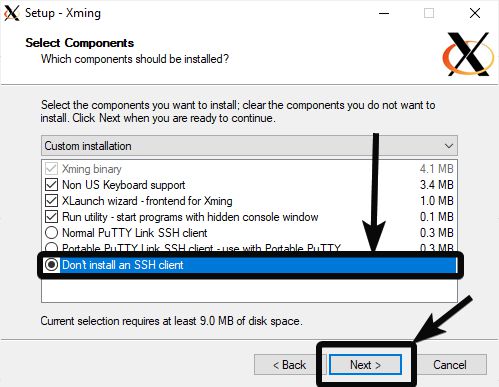
Step 3: Configuring the remote Linux system for SSH
Now it is the time that you lot do configure your Linux system. Unless you are a noob, chances are there, your Linux organization is already configured. Y'all just need the IP address of the Linux computer, if the things are already configured. Nonetheless, allow me discuss information technology in short.
Make sure, SSH is installed on your Linux arrangement.
Simply type 'ssh' and hit the enter central to notice out whether it is installed on your Linux computer or not. If not installed, type in the post-obit command and hit the enter cardinal.
sudo apt-get install openssh-server
One time the installation is consummate, type in 'ifconfig' and note down the IP accost of the Linux reckoner.
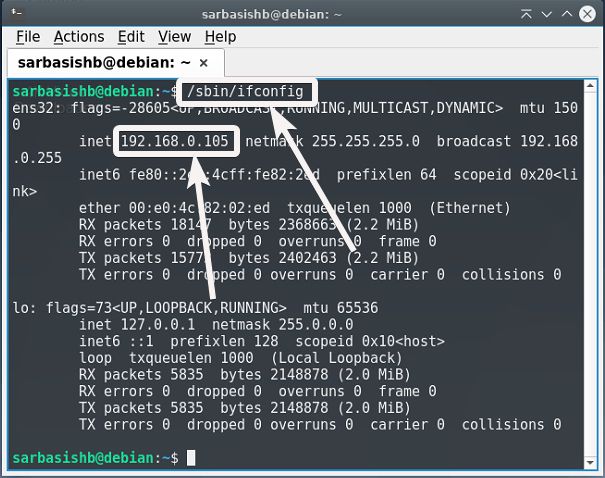
If that gives an fault, install internet-tools by typing in the following command and and then by striking the enter key.
sudo apt-get install cyberspace-tools
Once the installation is complete, the 'ifconfig' should work now. If it isn't working type in ' /sbin/ifconfig ', and at present the IP accost should be available to you. Just note it downward.
Step four: Running graphical Linux programs
Now to the last leg of the remote Linux GUI admission tutorial .
Once yous have configured everything, information technology is the fourth dimension that you actually run some graphical Linux programs on Windows.
Open XLaunch on your Windows figurer.
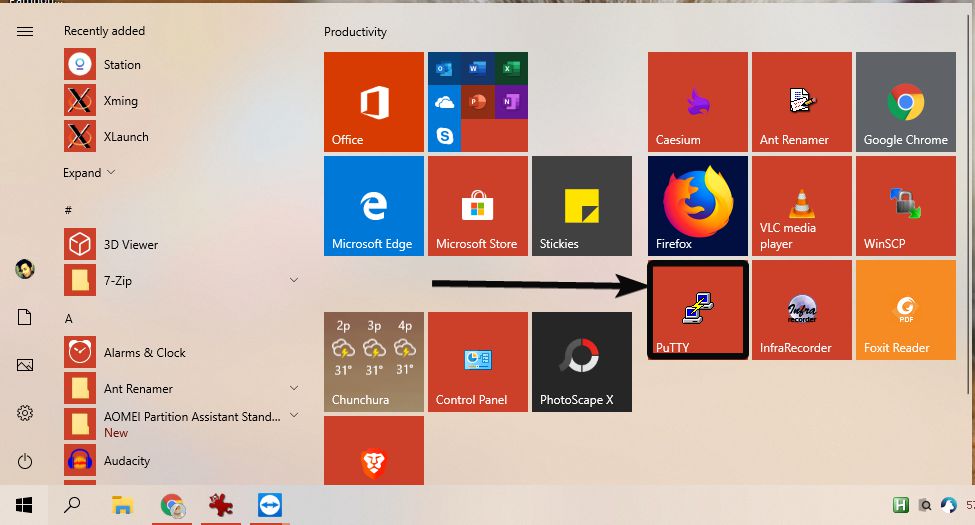
Select ' Multiple windows ' and click on 'Next' if information technology isn't selected by default.
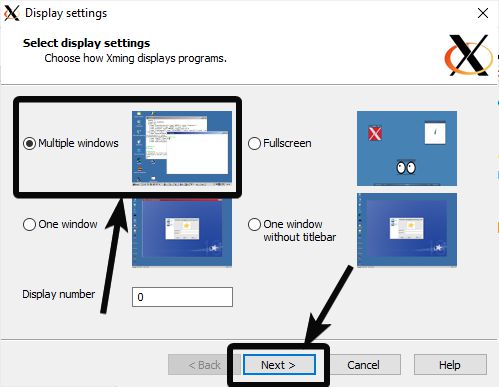
Step 5: Select how to start Xming
Select ' First no client ', and click on 'Next' . That should, withal, be the default option.
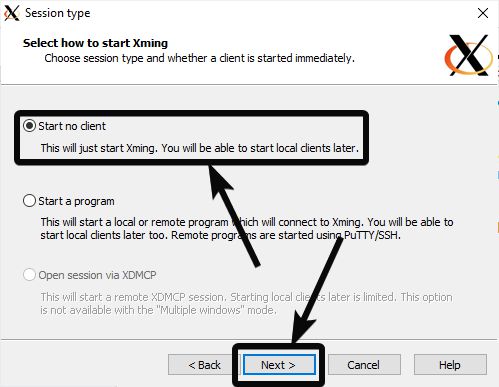
Click on 'Next' once once more, by marker 'Clipboard' . Leave the other fields as it is.
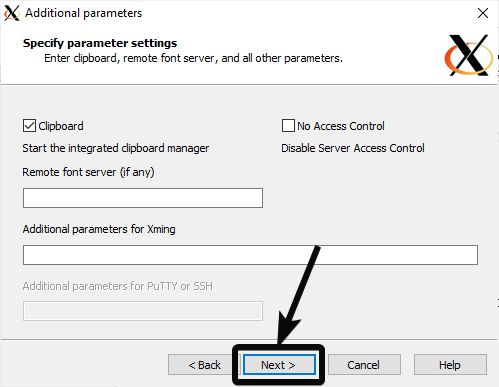
Now you can relieve the configuration, or leave it. Finally, click on 'Stop' to utilize all the configured settings.
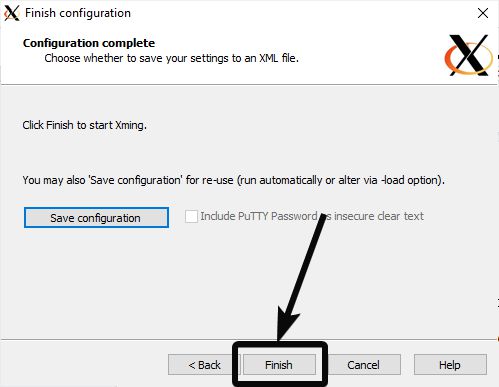
The Xming server should now run in the Windows arrangement tray.
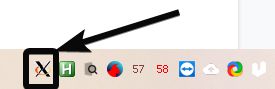
Step 6: Enable X11 forwarding in PuTTY
Now open PuTTY on your Windows computer, and plough on ' Enable X11 forwarding ' past expanding 'SSH' nether 'Connections' .
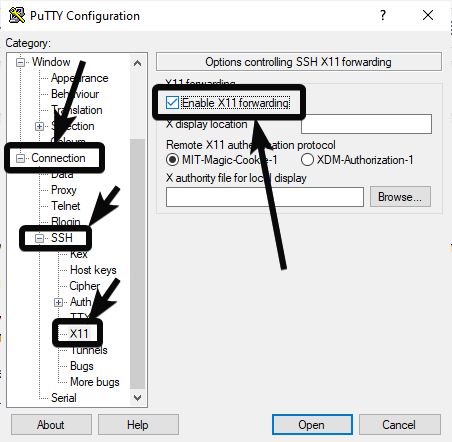
Step 7: Enter Ipaddress for ssh graphical interface of linux
Here we will enter remote Linux server Ip address in Putty.
In the session, enter the IP address of your remote Linux computer that you have noted down earlier, and click on 'Open' . Click on 'Yes' in the message box that appears.

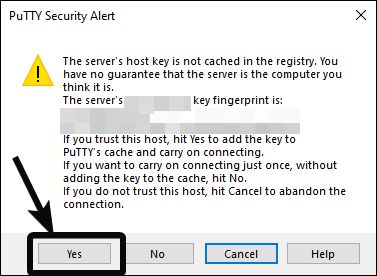
Step 8: Login to Linux Server or Desktop for GUI admission
Now login to your user business relationship on PuTTY with the username and the password to admission the server remotely.
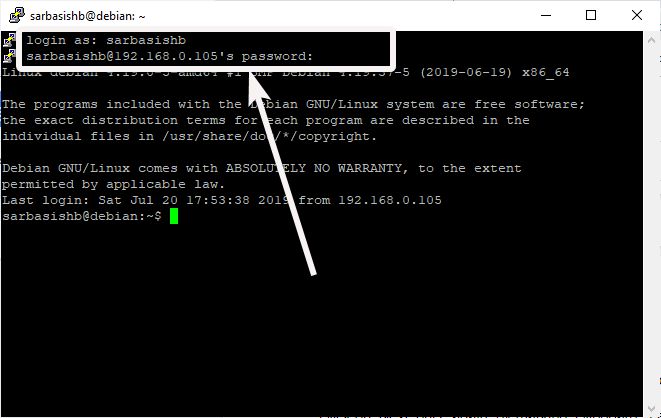
Now finally type in the appropriate command to run the graphical program from the Linux reckoner on your Windows computer.
Here are some sample graphical Linux programs
Running remotely on Windows x computer.
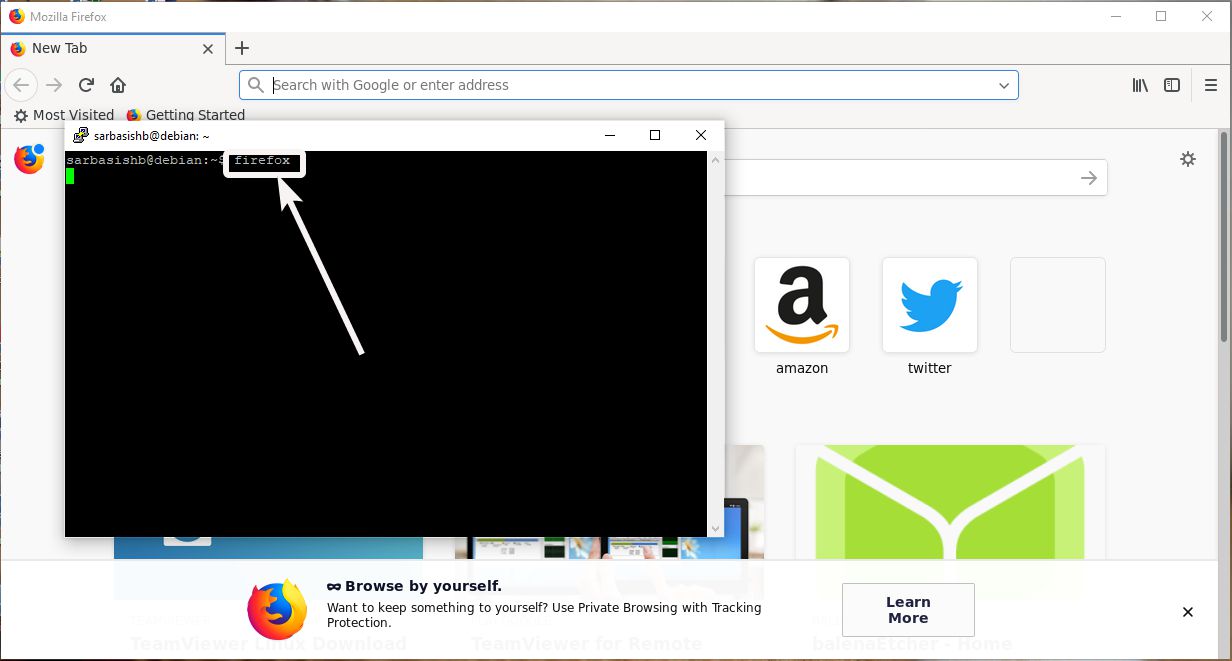
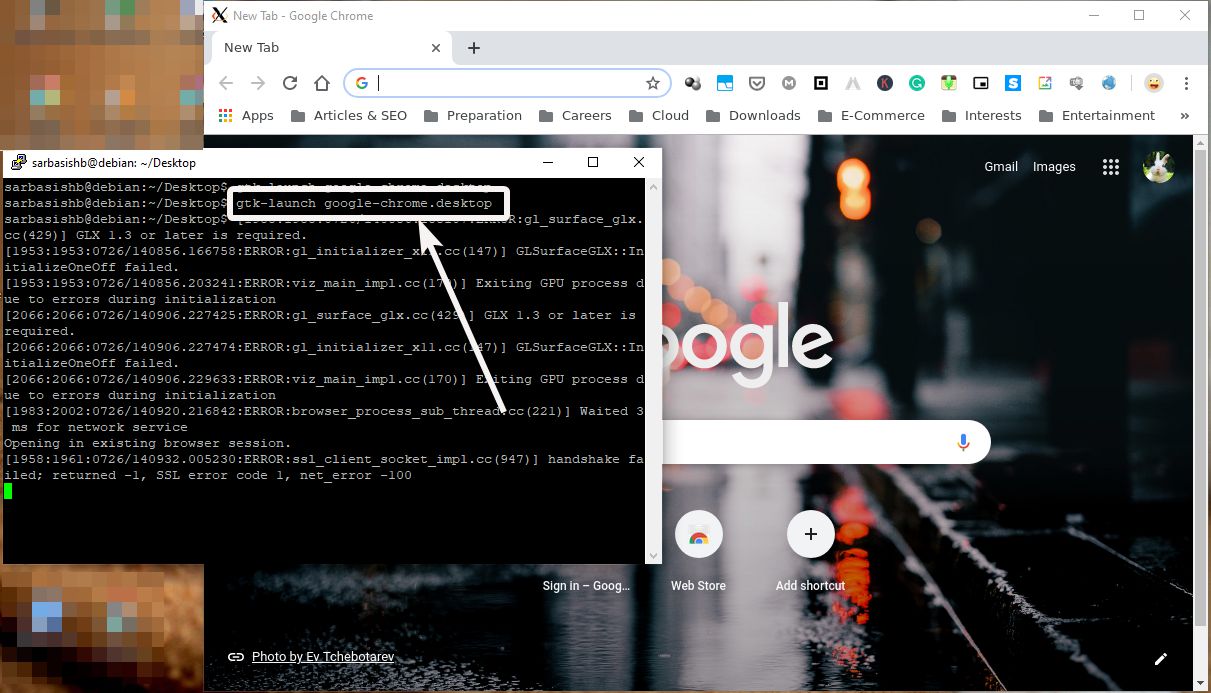
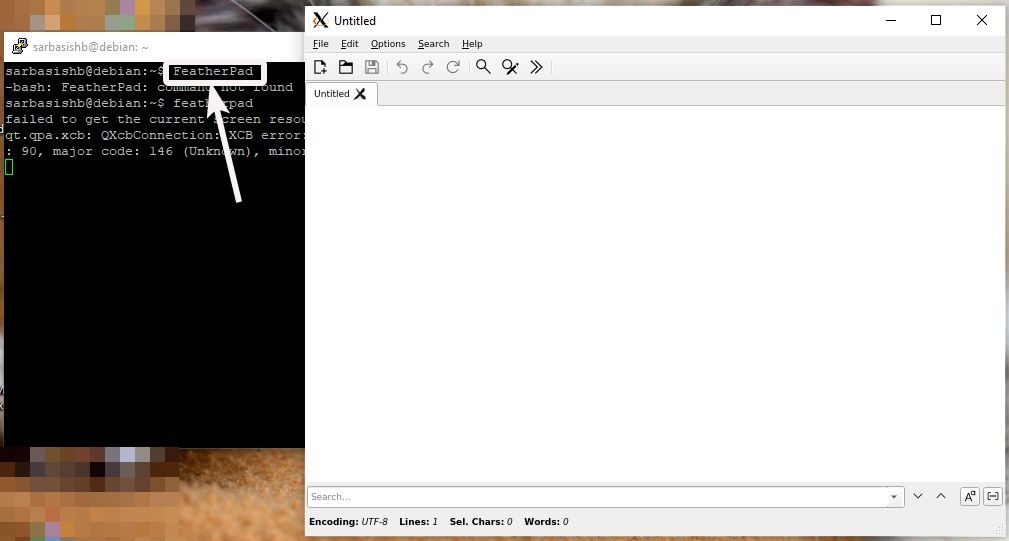
This can surely make your job a lot easier, when you need to remotely access your Linux calculator, every bit well. As the processing will be carried out on the remote Linux figurer, the experience of running remote Linux programs will depend upon the processing capability of the remote estimator, and the network speed, equally well.
Well, if you want to watch some videos or want to do some graphics-intensive tasks on the remote graphical programs, don't look a magnificent performance. The frame rate will hardly be around 10-20 per second at best. That limited frame rate will hardly be useful for any graphics-intensive tasks like video streaming, gaming, etc.
Have fun running remote graphical Linux programs on your Windows computer. Did you lot face any problems? Feel free to comment on the aforementioned downward below.
Source: https://www.how2shout.com/how-to/how-to-access-linux-desktop-gui-from-windows-10-remotely.html
Posted by: bondsolish.blogspot.com

0 Response to "How To Access Linux Server Gui From Windows"
Post a Comment